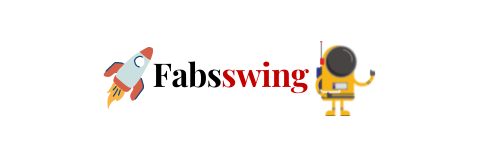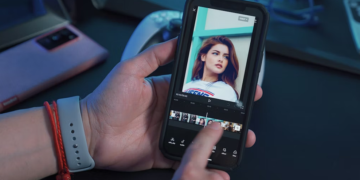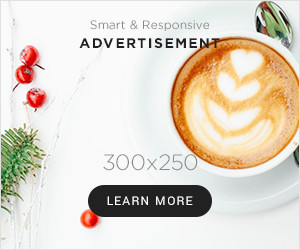If you are struggling with dead zones in your home, then configuring a D-Link WiFi range extender would be an ultimate option. Additionally, it also helps in fixing poor internet connection issue you experience while watching videos, surfing internet or downloading software like mydlink app.
In simple words, you will have no problem while using the internet after D-Link WiFi extender setup.
Don’t know how to configure D-link WiFi extender? Need not to worry! Here, in this post, you will learn various methods to perform D-Link WiFi extender setup. Let’s take the plunge!
D-Link WiFi Extender Setup Manually
Step 1: First of all, unbox your D-Link WiFi extender carefully.
Step 2: Once you’re done, plug the extender into a working wall outlet near to your router and turn it on.
Step 3: Wait for the power LED on D-Link extender to become stable.
Step 4: Thereafter, connect the D-Link extender to your main router using an Ethernet cable.
Step 5: Wait for the extender’s power LED to become stable.
Step 6: As soon as the extender’s light become lit, launch your preferred web browser on a PC or laptop.
Step 7: Afterward, move the mouse cursor to the browser URL bar and type the extender’s default web or the IP address.
Step 8: Pressing the Enter key will take you to the extender’s login window.
Step 9: Input the extender’s username and password into the given fields and click Log In.
Step 10: Follow the on-screen instructions and complete the D-Link WiFi extender setup process without any hassle.
Found the manual method a bit tricky to configure your D-Link WiFi range extender? Don’t sweat over it! Give the D-Link WiFi extender WPS method highlighted below a shot.
D-Link WiFi Extender Setup – WPS Method
If your D-Link range extender supports WPS method, then you can use it to configure the device and make it up and running in no time.
Here’s how to perform D-Link WiFi extender setup process using WPS method:
Step 1: Plug in your D-Link extender.
Step 2: Place the extender near your router.
Step 3: Locate the WPS button on your D-Link extender.
Step 4: Once found, press the button gently.
Step 5: After a few minutes, press the WPS button on your router as well.
Step 6: The WPS LED on your D-Link WiFi range extender will start blinking. This indicates that the WPS connection between your router and the extender is successfully made and the D-Link WiFi extender setup process is successfully completed.
If you are facing issues while performing D-Link WiFi extender setup process using the WPS method, then make sure of the following points:
- Ensure that your main router supports the WPS feature.
- Ensure that your extender and router are placed in reach of each other.
- Ensure that your D-Link extender and router are receiving continuous power supply from their respective wall outlets.
- Ensure that your router and the D-Link device are placed away from the reach of public network and interference-creating WiFi devices in your home like baby monitors, Bluetooth speakers, etc.
- Ensure that your existing router isn’t placed on a lower surface and at a congested place.
On the off chance you are facing issues while performing D-Link WiFi extender setup process using the manual method, then ensure the following:
- Make sure that you are using the correct mydlink login details.
- Make sure that your devices (extender and router) are well connected.
- Make sure that the extender’s default web or the IP address is entered without typos in the browser URL bar. Do not use the browser search bar for the same.
- Make sure that the LEDs on your range extender are stable.
In a Nutshell
Our all-inclusive guide to perform D-Link WiFi extender setup using manual and WPS method ends here. However, if you have something to ask regarding D-Link WiFi extender setup or mydlink login process, drop all your queries into the comments section.