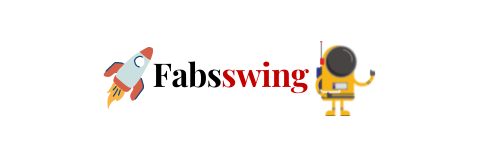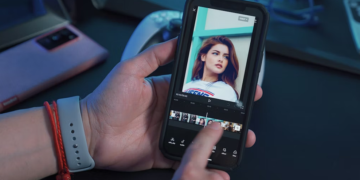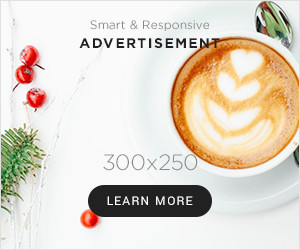Have you purchased a TP Link WiFi extender? Pat yourself on your back then. You have made an excellent choice. Now, you will be able to access the internet in every nook and cranny of your house. For this, you have to perform TP Link WiFi extender setup.
What! Don’t know how to perform TP Link WiFi extender setup? No worries! Walk through this 3-minute read and learn three different yet easy methods to perform TP Link WiFi extender setup. Continue reading!
Methods to Perform TP Link Extender Setup
The following 3 methods can be used to perform TP Link WiFi extender setup:
- Manual method
- TP Link app
- WPS method
Now, let us make you familiar with all the 3 methods to perform TP Link WiFi extender setup process. Keep scrolling down!
TP Link WiFi Extender Setup
The Manual Method
Outlined below are the instructions that will help you perform TP Link WiFi extender setup process using the manual method:
- First things first, unbox your TP Link WiFi extender.
- Now, plug the extender into a working wall socket that must be near to your main router.
- Grab an Ethernet cable and connect the extender and router. It is recommended that you create a finger-tight, stable, and secure Ethernet connection between your TP Link WiFi extender and router.
- Thereafter, switch on a computer or laptop.
- Open a web browser of your choice on it.
You are all Done!
Move the mouse cursor to the URL bar of the web browser and type http://tplinkrepeater.net. Do not use the search bar, please we insist.
Note: No matter which web browser you are using, if it is outdated and loaded with cache, junk files, and browsing history, then you will surely get http://tplinkrepeater.net not working issue.
After entering the web address correctly without typos in the browser’s URL bar, the TP Link WiFi extender login page will come into view. Reaching here, provide the default username and password of your TP Link WiFi extender into the required fields and click on Log In.
You will be redirected to the dashboard of your TP Link WiFi extender. Now, follow the on-screen TP Link WiFi extender setup instructions and finish setting up the device with ease.
Our section on how to perform TP Link WiFi extender setup using the manual method ends here. In case you find the manual method a daunting task, walk through the next section and learn how to perform TP Link WiFi extender setup using the WPS method.
TP Link WiFi Extender Setup
Using the WPS Method
Mentioned below are the steps explaining the process of TP Link WiFi extender setup using the WPS method:
- Right off the bat, ensure that your TP Link WiFi extender is turned on and getting steady power supply.
- Now, locate the WPS button on your TP Link WiFi range extender.
- Once found, press it.
- After a couple of minutes, press the WPS button on your main router.
- Wait for another couple of minutes.
That’s it! This is how you can perform TP Link WiFi extender setup process using the WPS method.
Note: Make sure that your main router has the WPS button on it. By any chance you router doesn’t have the WPS button, then you can use the TP Link app to configure your WiFi range extender.
TP Link WiFi Extender Setup
Via TP Link App
- First things first, make sure that your main router and TP Link WiFi extender are properly connected.
- Unlock your smartphone and get access to the extender’s SSID.
- Navigate to Play Store or App store.
- Type TP Link app in the search bar.
- Tap on Download and wait for the installation process of TP Link app to get completed.
- Open the TP Link app and Sign In using valid details.
- Follow the instructions and complete the TP Link WiFi extender setup process using the TP Link app in blink of an eye.
To Conclude
Our 3-minute read on how to perform TP Link WiFi extender setup process viahttp://tplinkrepeater.net, WPS method, and TP Link app ends here. We hope that the methods we have provided in this post help you perform TP Link WiFi extender setup with ease. So, which method you have used to perform TP Link WiFi extender setup process? Please share!