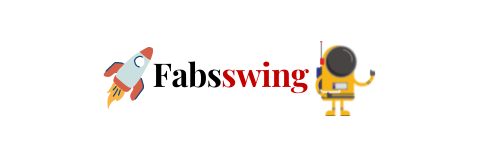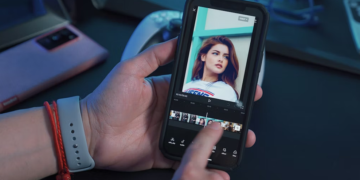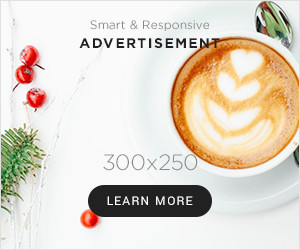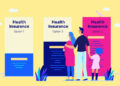Network map in Orbi app is one of the most convenient ways to check the status of internet connection and its satellites in blink of an eye. You can easily view the Orbi network map by just tapping the image of Netgear Orbi router on the home page of the Orbi app. Some colors indicate different meanings in iOS and Android devices.
Color Indication on Android Devices:
- Solid line indicates a good Ethernet connection
- Dashed line indicates the WiFi connection
- Green dot indicates that you are connected
- Amber dot indicates poor connection
- Red dot indicates that your Orbi and satellite are not connected
Color Indication on iOS Devices:
- Solid line indicates that a successful Ethernet connection is made between the devices
- Dashed line is indication of a WiFi connection
- Green dot means that you are connected to the Orbi’s WiFi
- Amber dot means Argh! Poor WiFi connection
- Magenta dot you are not connected to the WiFi
To fix, such type of issues, you need to contact your ISP. He will surely fix the poor internet connection for you. And, once everything gets fixed from your ISP ends, you will be connected to an active and stable WiFi.
But, what if your Orbi satellite is no longer on the Orbi network map? Don’t worry! In this post, we have provided the solution to this issue as well.
Read more: orbi router
Fixed: Orbi Satellite No Longer on Network Map
Fix 1: Reboot Your Orbi Satellite
If you can’t see your Orbi satellite on the Orbi network map, then the first fix that you can try to rectify the issue is to reboot your Orbi satellite. Here are the instructions to reboot Orbi satellite in a proper way:
- First of all, disconnect your Orbi and satellite from each other.
- Then, unplug the devices and wait for a couple of seconds.
- Thereafter, plug your Orbi satellite back in.
- Now, see if you can see your Orbi satellite on Orbi network list.
Fix 2: Sync Your Orbi Satellite
If you are still struggling with the same issue, then fret not. Do the following to fix the issue at a glance:
- Press the sync button on the satellite. Hold on for some time.
- Thereafter, press the sync button on your Netgear Orbi router as well.
To check the synchronization between the devices whether it is successful or not, access Netgear Orbi login page on any of your connected devices like computer, laptop, or smartphone.
Tried the synchronization process but the issue remains the same? No worries! Apply the next fix outlined underneath.
Fix 3: Reset Orbi Satellite
This is one of the best fixes to troubleshoot “Orbi satellite longer on network map” issue. Yes, the resetting process is very helpful to fix major issues with Orbi satellite and “Orbi satellite longer on network map” issue is very common. Thus, to reset your Orbi satellite, do the following:
- Press the reset hole on your Orbi. Hold on for some time.
- Release it.
- Wait until the power LED on your Orbi device blinks amber. And, if you are applying the reset process on a wall-plug satellite, the ring LED on it will blink in amber color.
Thus, your Orbi device resets successfully.
Now, perform the Orbi setup process from the scratch using default Orbi login details.
Fix 4: Check the Orbi App Version
There is a possibility that your Orbi app needs an update. Please verify the same. By any chance, if you think that the app needs to be updated, do not wait much to do the needful. Bea in mind, outdated version of the Orbi app may not allow your Orbi satellite to get visible on Orbi network map.
Was this article helpful?
For more clicK