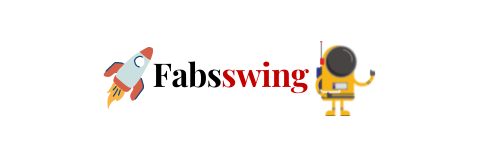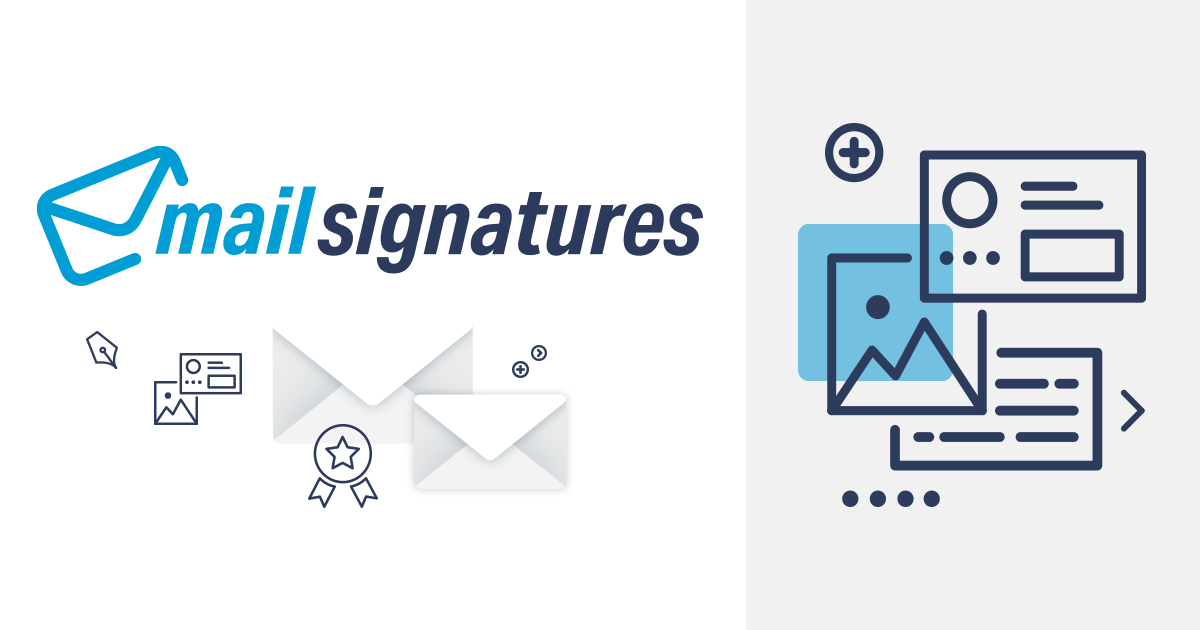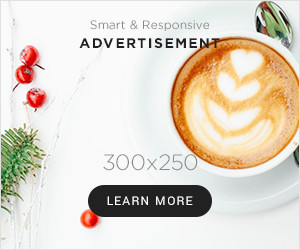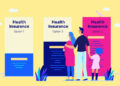An email without a signature is like a pizza without toppings. An email signature works as a great impression maker. Do it right, and people will find your email worth considering in their already cluttered inbox.
Email signatures work the same as business cards in terms of starting a conversation or helping you raise funds for charity. Signatures are simple communication tools for businesses but the most overlooked part of an email.
It’s bizarre to see signatures being ignored even after knowing it’s pretty simple to create! Not only can you use popular email signature tools to create a signature but also use Google drive to make it impressive.
Creating an email signature for Gmail
The best way to give your emails a professional ending is to follow the basic rules of creative signatures. As people’s attention span is shrinking, you need to keep the information used in email signatures optimized and relevant.
Tips for creating an email signature using Google Drive and Gmail
You can combine Gmail and Google Drive to leverage their productive merits. Instead of counting on a 3rd party plugin, you can host your signature file(s) in a single location.
Google Drawings is an overlooked tool that you can use as your canvas for designing. This diagram application lets you save your work in Google Drive.
Alternatively, you can create a signature image file using any graphic editor and upload it to Google Drive. Also, Google Docs comes in handy when you have to copy and paste symbols to Drawings to create your free email signature.
Setting up Google Drive to create Gmail signature using images
Log in to your account (Google Drive)
Create a folder to organize your signature. Rename the folder as “Email Signatures.” You can contain all your signature files here.
Now, set the access to “Anyone” with a link. If the signature is meant for a company, people can change it according to their needs.
Once you have changed the access, upload the images to the folder. The images will inherit the permissions set to the folder to be accessed by anyone who has the link.
Setting up your email signature In Gmail
- Open Gmail. Select the Gear icon and click it. Choose the option. See all settings.
- Choose and go to the ‘General’ tab. After that, scroll down and select Signature.
- Click on the ‘Create New’ option to type the signature’s name. A text box will appear.
- Click on the ‘Insert Image’ icon to create a signature with an image.
- After that, you can upload, paste a URL, or add an image from the Google Drive folder “Email Signatures.”
- Give a final touch to your signature with required text information.
- Save your settings
- Test your email signature by sending a demo mail.
Creative ways to use your Gmail signature
While your email signature shouldn’t be too flashy but concise, it shouldn’t be boring either. Add a bit of creativity to make your signature stunning. Make sure to add essential contact details.
Here is how you can use the combination of Google Drive and Gmail to create an effective email signature:
Showcase your social media presence
Your email signature works as an effective tool to take the conversation out of people’s inboxes. Instead of adding social media hyperlinks, use social media icons. Here is how you can add:
- Source social media icons for free from sites like Iconfinder. You can also source it from Google, but check the license before using it.
- Resize the icons to the desired size. Once done, upload them as JPEG or PNG.
- Now, upload the images to the “Email Signature” folder you initially created.
- Open Gmail, then select and click the Gear icon. Then go to Settings > General > Signature.
- Leverage the signature editor to format the name or any other detail.
- Choose and click the insert image option. Go to the “Email Signature” folder and choose each image. Align each of them perfectly.
- Click the link icon if you want to insert links to your social profiles.
- Save the changes and test the signature.
Note: Think twice before adding links to your social media accounts that don’t match your professional goals.
Create a handwritten email signature
There is one turn-off with Gmail — it carries just a few fonts. But there is one way to expand it — Follow the instructions mentioned on the Google Docs support page. You can choose a handwriting font that looks like a casual signature. You can leverage Google’s font repository for the same.
Use the earlier steps to create a PNG graphic design of your signature. You can also use other graphics to make it look appealing.
Add an industry stat
The main idea behind it is to keep up with the trend in your industry. And, who knows, the stat or fact may end up incentivizing the deal you’re offering in the mail! You can link the information graphic to your website or a particular page that gives more information about it.
Not only this, but you can also add a video testimonial. Here is how: insert your video URL or file into Google Slides presentation and copy-paste it into Drawings from there.
Promote an event
Do you have an event lined up? If yes, you can create a buzz around it. All you need to do is add a relevant signature image and compel the audience to click the hyperlink to know more. If you want to create a simple but elegant signature, you can leverage Google Drawings to create an image file and format the regular text with options given in the Signature box.
Stay humorous
There are no hard and fast rules for email signatures to look and feel serious all the time. You can make it light, witty, and enjoyable by adding a positive, humorous quote. This idea will not grab a fraction of attention but also work as a memory trigger.
A remarkable quote, factoid, or joke works best to grab attention. A signature can be anything you want, such as a short message decked with appealing fonts and graphics.
Support a cause
You can give your email signature a customized look by supporting a cause such as an art exhibition, pet support, and more. Besides, you can draw attention towards LGBT rights, Covid-19 vaccinations, etc. There are many options out there; all you need to do is explore.
Be memorable with an email signature
Email signature makes a great proof of identity for people targeting their audience with mails. The best thing about creating an email signature is that you don’t need to be an artist. All you need to choose a graphic design tool is the right message and intent you want to convey.
Google Drive proves to be a remarkable tool that provides you ample space to add your images, videos, and photos to your signature. Not just one but you can create several signatures. All you have to consider is that each one of them must be refined and sharp.
You have the tools; all you need is a bit of creativity! So, make most of Google Drive to create a professional email signature. If you find it hard, you can also take the help of online email signature generators.
Author Bio: With experience in News Media company for many years with Journalistic Touch and knowledge of how to create and recreate information into News. Now serving ‘The Next Hint, Inc.’ and ‘Netflix Trends‘ to serve people with right and original Content.
LinkedIn | Facebook | Twitter