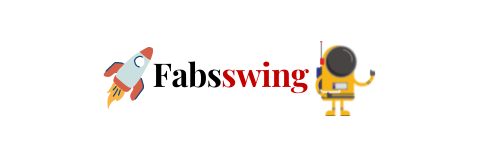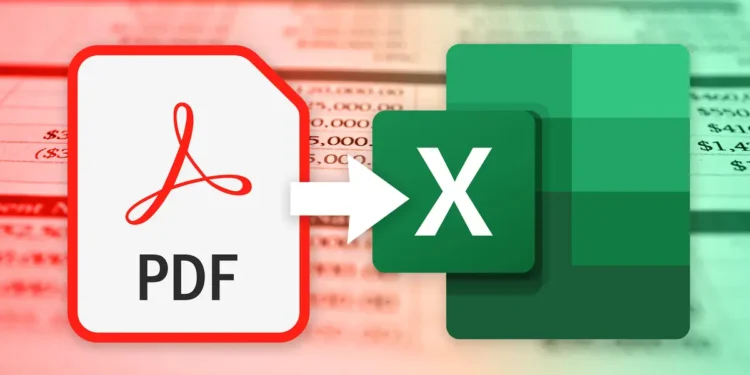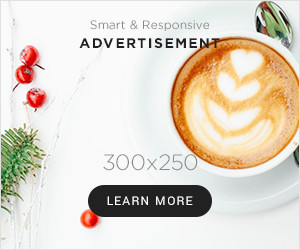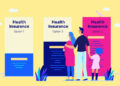When creating reports from raw data, Excel and PDF are two of the most popular formats used. These files are used in many different types of applications, and it’s important to make sure they look exactly the same. Whether you’re a student sharing a project, an executive making a presentation, or a professional publishing a paper, the content in your PDF and Excel files must be accurate and precise. This blog post will provide tips on how to ensure your PDF looks exactly like your Excel file, so that you can confidently share your work with others. We will discuss the importance of accurate formatting, the importance of using the right software and the necessary steps to take to ensure the PDF matches the Excel file.To convert PDF to Word document, you can use a PDF to Word converter tool, which is a software program that allows you to import a PDF file and save it as a Word document.
By following the tips outlined in this blog post, you’ll be able to share your documents with confidence.
1. Convert the Excel file to a PDF
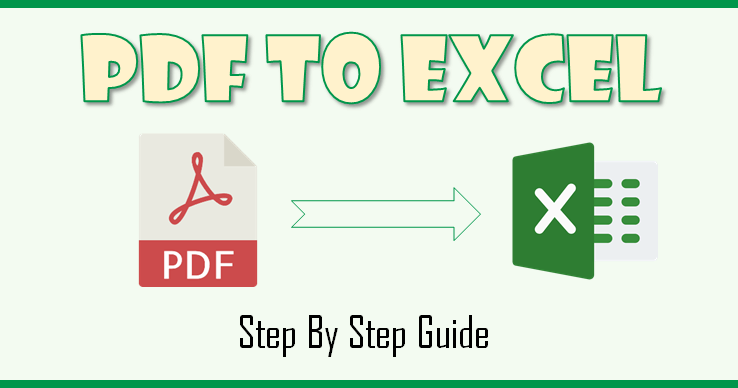
When it comes to ensuring that your PDF looks exactly like your Excel file, the first step is to convert the Excel file to a PDF. This is relatively straightforward; if you are using Microsoft Excel, you simply need to open the file and then click the “Save As” button. When you do this, choose “PDF” as the file type. You may also be able to select “PDF” as the file type when using other spreadsheet software. Once you click “Save,” the file will be converted to a PDF and you can open it to check that it looks the same as the original Excel file.
2. Remove any hidden rows and columns
Once you finish adding data and formatting your Excel file, you may want to make sure that your PDF looks exactly the same as it does in Excel. To do that, you need to take a few simple steps. One of them is to remove any hidden rows or columns. You can do this by selecting all columns and rows and then unchecking the box labelled “Hide”. This will ensure that all the content in your Excel file is visible in the PDF. It’s important to remember that any hidden rows or columns will not appear in your PDF, so make sure they are revealed before saving.
3. Adjust the page layout and margins
To ensure your PDF looks exactly like your original Excel file, it is important to adjust the page layout and margins. This can be done by going to the page layout tab and selecting the ‘Page Setup’ option. Here you can adjust the size of the page, the orientation, the margins and the scaling. The margins should be set to 0.5″ on all sides, and the scaling should be set to ‘Fit Sheet on One Page’. Once these settings have been applied, you can save the document as a PDF and it should look exactly like your original Excel file.
4. Check the formatting of the numbers
The fourth step in ensuring that your PDF looks just like your Excel file is to check the formatting of the numbers. When Excel files are converted to PDFs, the formatting for certain numbers may be lost, resulting in a document that looks different from the original. So, it’s important to double-check that numbers are formatted the same in both the PDF and Excel documents. To do this, check that all numbers appear in the same font, size, and color in both documents. Additionally, verify that the number of decimal points and the thousands separator are the same in the PDF and Excel documents.
5. Double check the font size and style
Once you have completed the conversion process, it is important to double check the font size and style. Though the conversion process should retain the font size and style, it is possible that some subtle changes could occur. To ensure your PDF looks exactly like your Excel file, double check the font size and style of all your text. If there are any discrepancies, you can make adjustments to the font size and style before saving the final PDF. This will ensure that your PDF looks exactly like your Excel file.
In conclusion, it is important to remember that when converting an Excel file to a PDF, the PDF must look exactly like the original Excel file. The best way to ensure this is to use a reliable program that allows you to customize the PDF settings and helps you to maintain the formatting and layout of the original file. With the right tools, you can ensure that your PDF will look exactly like your Excel file.